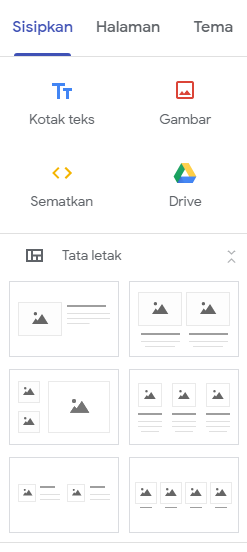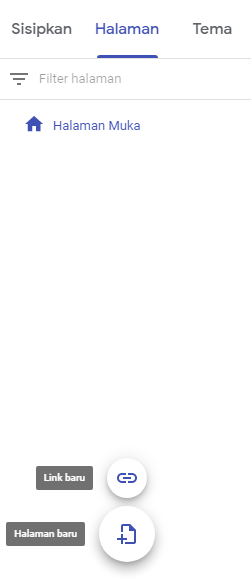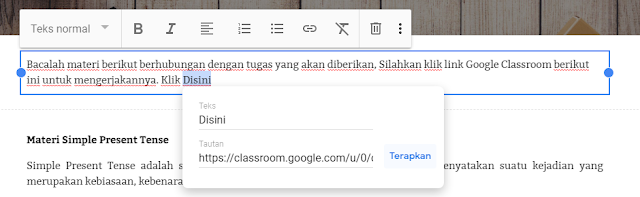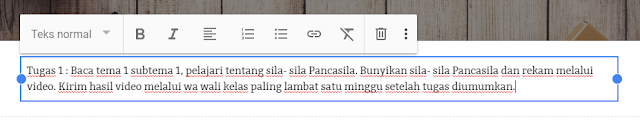Buat Pengumuman Kelulusan Online Sekolah untuk SMA/SMK/SMP/ MTs dengan Mudah? Yuk Manfaatkan Google Sites dan Google Gemini, Berikut Langkahnya
Hai sahabat AhzaaNet, selamat datang kembali di blog pembelajaran kami. Pada
kesempatan ini, saya akan berbagi kepada teman- teman semua bagaimana membuat
pengumuman kelulusan secara online untuk semua jenjang baik di tingkat SMP/
MTs maupun SMA/ SMK.
.png) |
| Pengumuman Kelulusan Online |
Sebagaimana yang diketahui, pemerintah membuat regulasi tentang pengumuman
kelulusan secara daring agar pelaksanaan pengumuman kelulusan agar berjalan
kondusif serta mencegah adanya perayaan pengumuman yg berpotensi mengganggu
ketertiban umum.
Nah, berbicara tentang pengumuman kelulusan secara daring, tentu saja ada
berbagai aspek yang dipertimbangkan, seperti hosting untuk database, nama
domain, dan aspek lainnya berkaitan dengan teknis maupun biaya.
Namun saat ini, ada langkah yang mudah dalam menyampaikan pengumuman kelulusan
secara daring (online), dengan hanya memanfaatkan fitur gratis dan mudah dari
web aplikasi yang familiar sehari- hari yaitu Google Sites dan webtool AI Google
Gemini.
Pada prinsipnya, dalam hal ini Google Sites dimanfaatkan untuk menampilkan
pengumuman kelulusan. Sementara itu, Google Gemini dimanfaatkan untuk membuat script kode yang disematkan di Google Sites.
Jadi, pengumuman kelulusan sekolah dapat berjalan melalui laman web secara online. Akan tetapi, tanpa menggunakan hosting dan domain berbayar.
Siswa yang ingin mengecek kelulusan, dapat langsung memasukkan NISN mereka ke form yang disediakan. Dan sistem akan langsung menunjukkan keterangan bahwa mereka dinyatakan lulus atau tidak lulus.
Langkahnya sangat mudah...
Seperti apa prosesnya? Berikut langkah mudah membuatnya.
Langkah 1, Persiapan
Persiapkan data siswa yang akan dimasukkan ke dalam script. Dalam data
tersebut, memuat NISN, Nama dan status kelulusan.
Teman- teman dapat membuatnya di Excel seperti berikut ini,
Data di atas nanti akan di copy-kan di prompt Gemini (bisa diikuti di langkah
2)
Langkah 2, Buat Kode Script di Google Gemini
Pada langkah kedua ini, kita akan memanfaatkan Google Gemini dalam membuat
kode script. Kode script tersebut yang nantinya akan kita sematkan ke Google
Sites sebagai penampil web.
Baik, langsung saja yaa...
Buka Google Gemini melalui gemini.google.com
Ketika sudah terbuka, silahkan ketik prompt untuk membuat kode.
.png) |
| Ketik Prompt |
Sebagai contoh, saya membuat kode prompt seperti berikut ini,
Buatkan kode html web untuk saya dengan rincian sebagai berikut :
"Selamat Datang di Sistem Pengumuman Kelulusan SMA BAHAGIA PERSADA Kelas 12"
Silahkan Masukkan NISN Anda untuk mengetahui status kelulusan :
Masukkan NISN : [________________]
Jika NISN Anda terdaftar, sistem akan menampilkan informasi berikut:
1. Nama Lengkap
2. NISN
3. Keterangan Lulus atau Tidak Lulus
00693xxxxx ADITYA
LULUS
007374xxxx AHMAD
LULUS
007950xxxx ANDRI
LULUS
006973xxxx ANISA
LULUS
304944xxxx ARDYAS
LULUS
007631xxxx BUDI
LULUS
006570xxxx CANDRA
LULUS
Notes :
- Untuk memudahkan dalam pembuatan prompt, saya mengetik prompt menggunakan aplikasi notepad bawaan Windows
- Data siswa di atas, saya copy dari file Excel di langkah 1
Setelah prompt lengkap, maka tunggu hingga Gemini menyelesaikan tugasnya. Kode script akan dibuat sesuai dengan permintaan kita. Saat selesai, silahkan klik pada ikon Copy..
.png) |
| Kode yang Berhasil dibuat |
Langkah 3, Buka Google Sites
Pada langkah ini, teman- teman dapat membuka Google Sites. Google Sites akan menampilkan pengumuman kelulusan secara online yang kemudian diteruskan kepada siswa.
Oya, teman- teman dapat menggunakan akun belajar.id maupun akun personal.
Buka Google Sites melalui sites.google.com lalu buat situs baru dengan cara klik Situs Kosong
.png) |
| Buat Situs di Google Sites |
Setelah masuk ke dalam Dashboard web, silahkan isikan judul, nama situs dan settingan lainnya bila diperlukan.
Pada langkah berikutnya, kita akan mulai memasukkan kode script pada laman web. Caranya, di bagian kanan Dashboard, klik pada "sematkan". Pilih pada "Sematkan Kode".
Pada tahapan ini, pastekan kode script yang diperoleh pada Google Gemini sebelumnya lalu klik berikutnya.
Preview tampilan akan dapat dilihat, dan klik Sisipkan.
Setelah modul sisipan tampil dan masuk ke dalam Dashboard, atur ukuran dari modul yang dibuat.
Teman- teman dapat mengecek tampilan melalui ikon Pratinjau di Dashboard.
Yuk coba masukkan satu NISN siswa pada kolom yang disediakan. Lalu cek kelulusannya. Jika berhasil tampil, maka akan tampil status kelulusan siswa. Tandanya, It works completely...
Set pada bagian Bagikan Situs untuk memudahkan dalam akses. Nah, bila sudah fix, klik Publikasikan. Jangan lupa setting untuk alamat web nya yaa...
.png) |
| atur alamat web |
Terakhir, untuk membagikan kepada siswa, teman- teman dapat share link melalui ikon yang ada pada Dashboard.
 |
| Share Link Google Sites |
Mudah bukan?
Mungkin dari teman- teman bisa memodifikasi kembali untuk tampilannya agar tampilan web nya lebih fresh dan bagus.
Demikian langkah mudah dalam membuat pengumuman kelulusan online untuk sekolah baik di jenjang SMP/ SMA/ SMK. Semoga Bermanfaat
Salam.
.png)

.png)
.png)
.png)
.png)